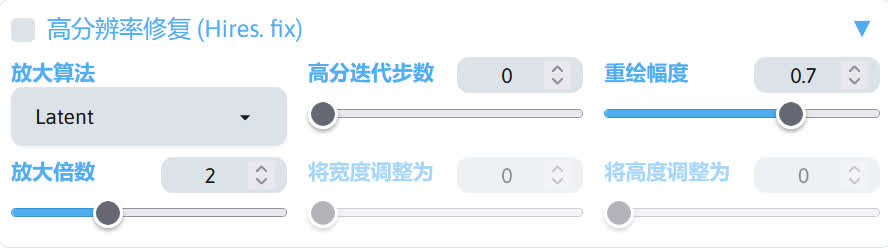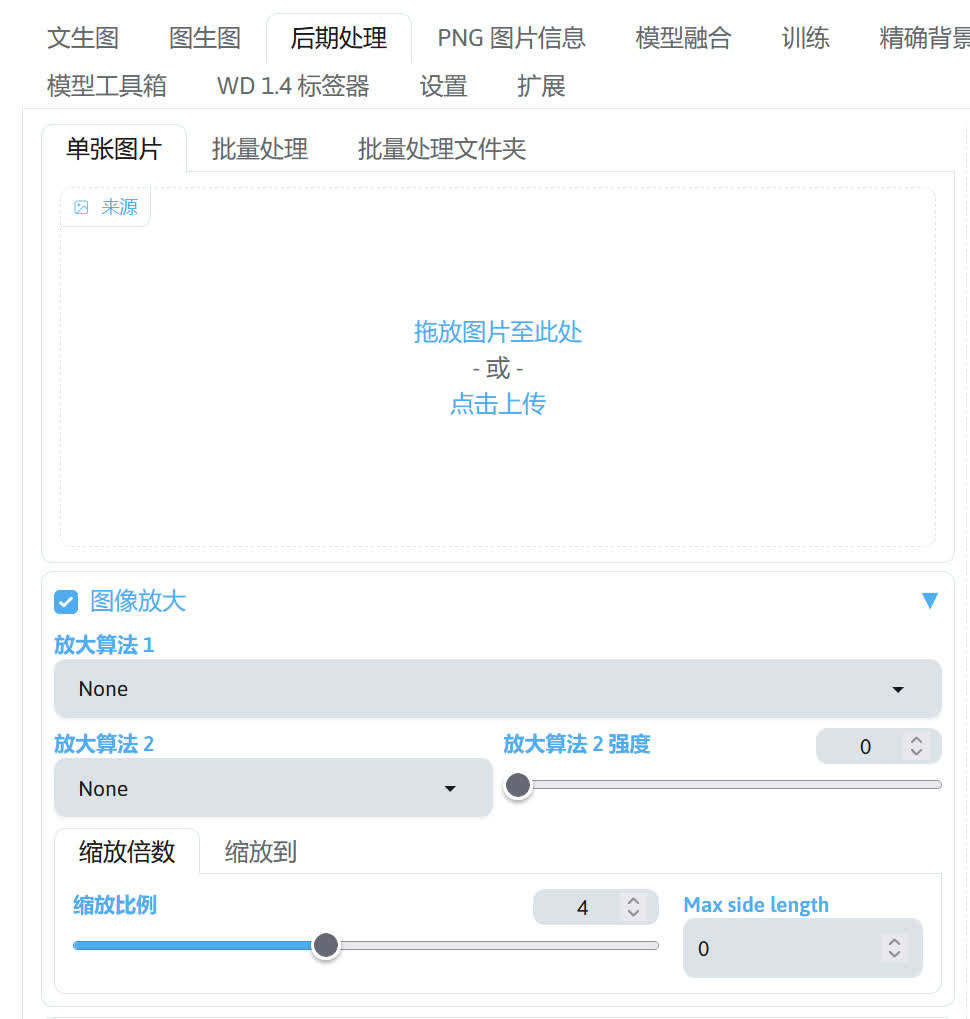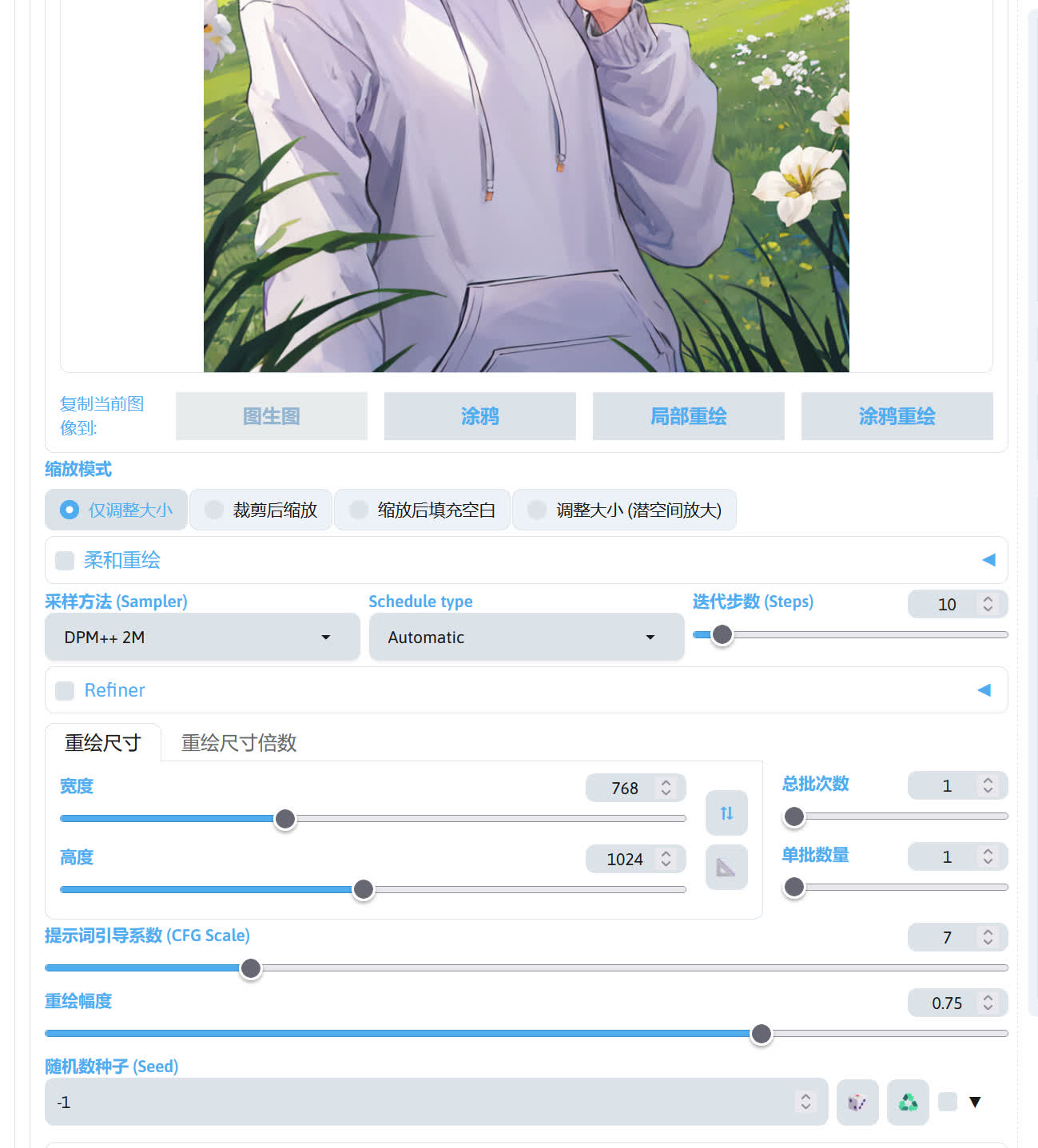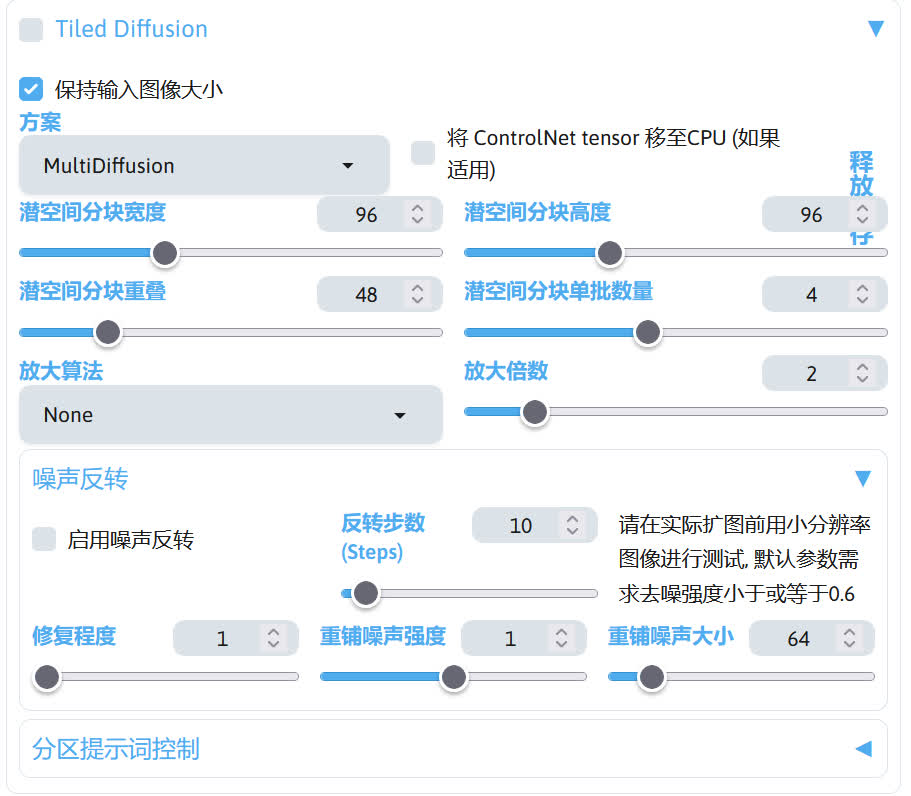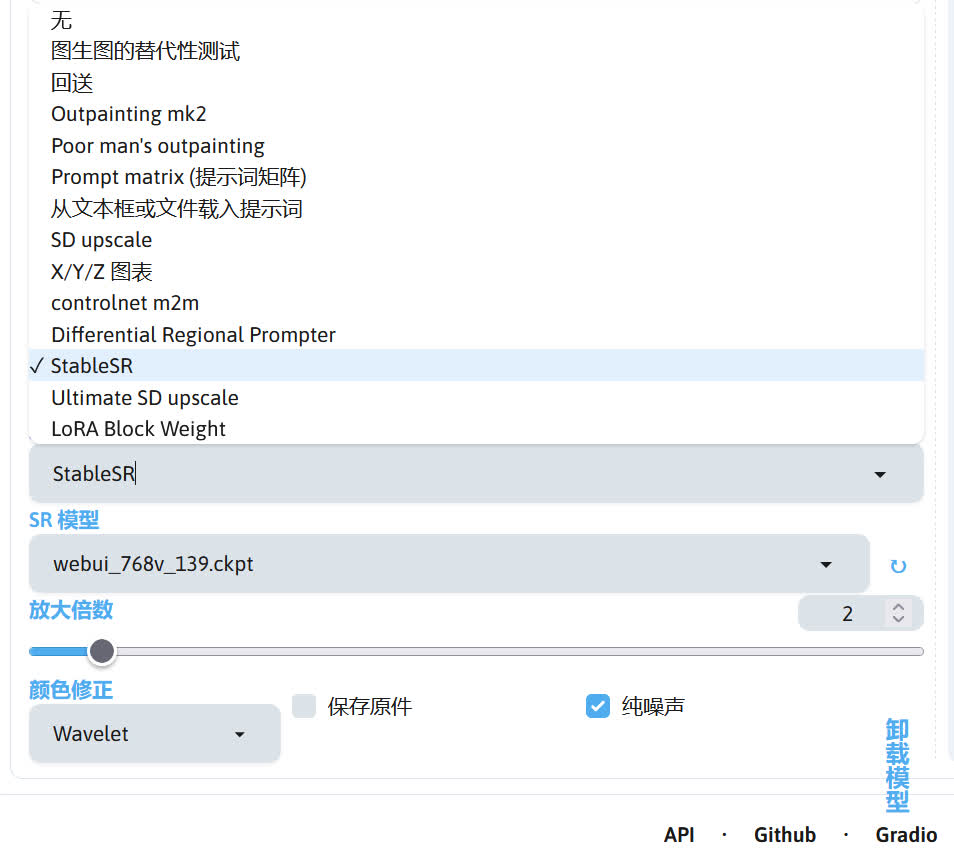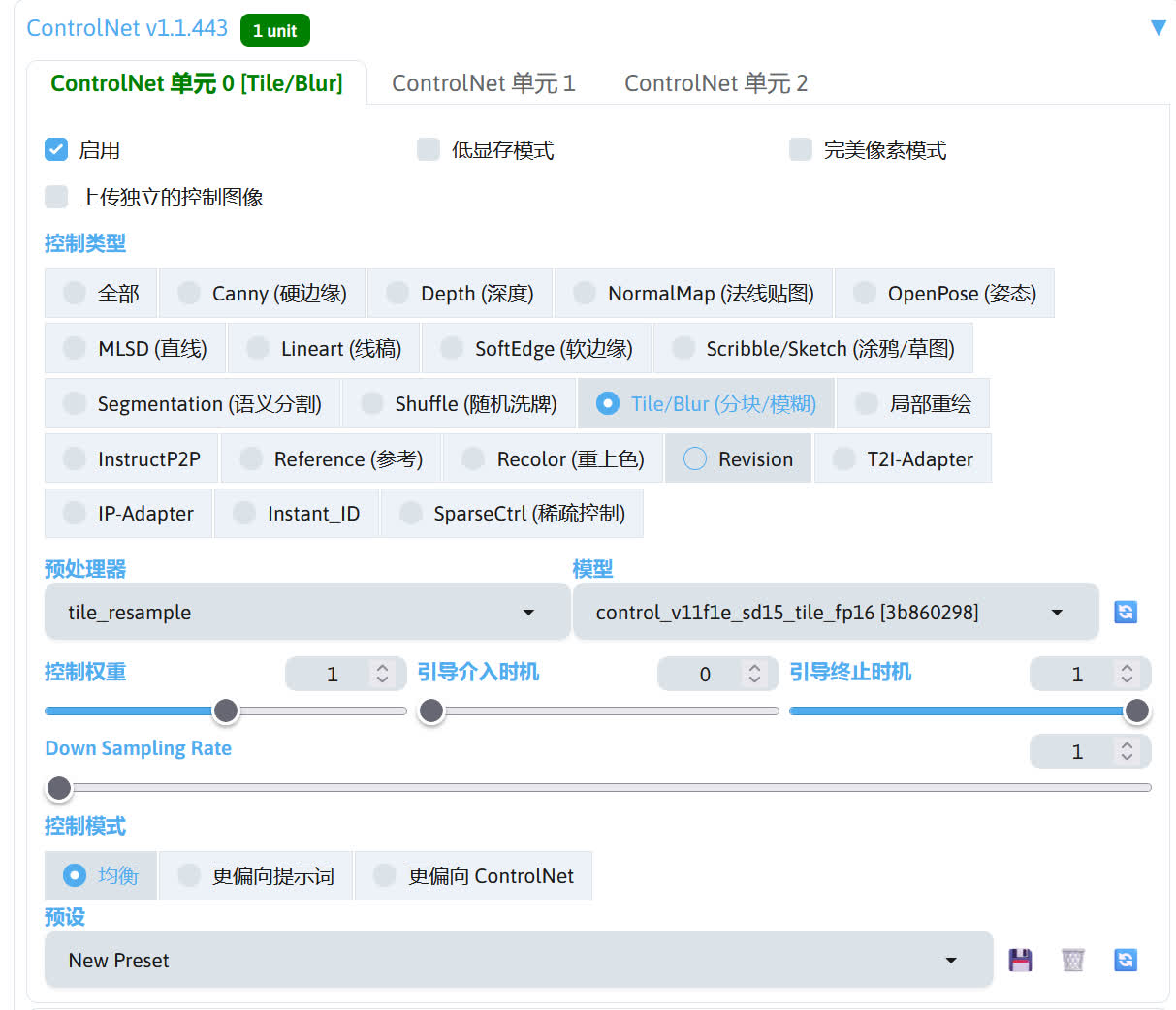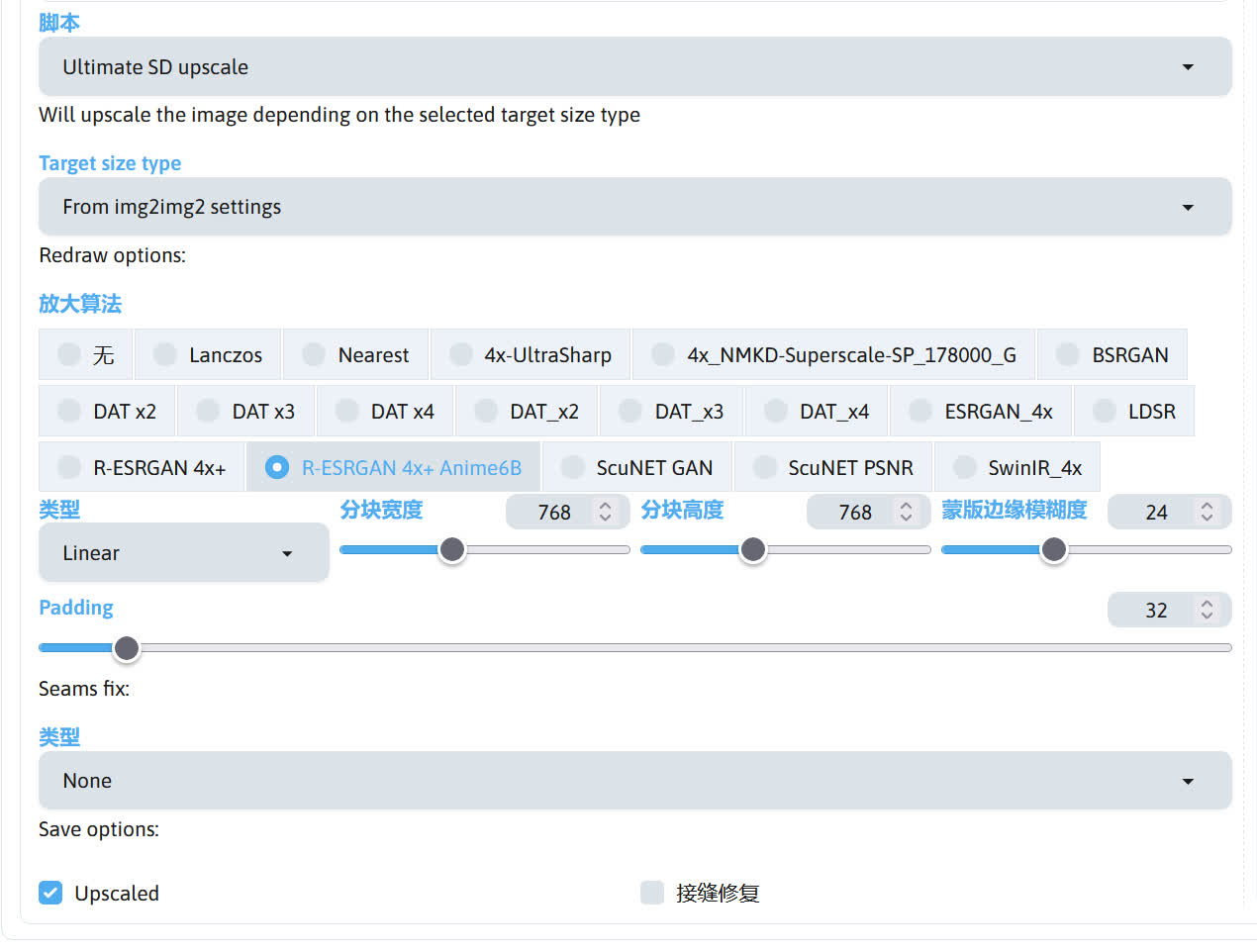图片放大☍
一般 Stable Diffusion 生成出来的图片因为分辨率太低(768x1024 之类的),造成图片比较糊,观感,此时就可以通过放大的方式来提高图片的清晰度。这里介绍几种放大图片的方式。
高分辨率修复☍
这个功能仅在文生图界面中可以看到,因为高分辨率修复的本质为图生图,所以在图生图界面是看不到这个功能的。
启用后一般只用调整放大算法、重绘幅度、放大倍数这三个选项。
放大倍数决定了放大之后图片的分辨率,但该值越高,需要的显存越多,所以建议启用 Tiled VAE 来降低显存的占用,降低爆显存的概率。
Note
TIled VAE 由 multidiffusion-upscaler-for-automatic1111 扩展提供:https://github.com/pkuliyi2015/multidiffusion-upscaler-for-automatic1111
放大算法和重绘幅度的选择可以参考下面的表格:
| 放大算法 | 重绘幅度 | 放大模型文件存放路径 |
|---|---|---|
| Latent | > 0.55 | 无需下载 |
| SwinIR_4x | 0.2~0.4 | stable-diffusion-webui/models/SwinIR |
| R-ESRGAN 4x+ | 0.2~0.4 | stable-diffusion-webui/models/RealESRGAN |
| R-ESRGAN 4x+ Anime6B | 0.2~0.4 | stable-diffusion-webui/models/RealESRGAN |
| 4x_NMKD-Superscale-SP_178000_G | 0.2~0.4 | stable-diffusion-webui/models/ESRGAN |
| DAT_x4 | 0.2~0.4 | stable-diffusion-webui/models/DAT |
不过这个方法有也有局限性,因为直接文生图出来的图并不一定达到自己想要的效果,需要使用图生图里的局部重绘来修改图片,这时候放大就没太大意义,不过只是单纯的文生图抽卡可以忽略。
Note
个人觉得图片放大这个步骤应该放在制作图片的最后一个阶段,因为用高分辨率的图片来进行重绘会占用大量的显存,这时又不得不缩小图片的分辨率,所以显得这么早就放大就没有太大意义。当然你可以启用 Tiled VAE 来降低显存占用,只不过高分辨率图片的重绘会比低分辨率图片的重绘慢很多。
后期处理的放大☍
在 SD WebUI 的后期处理选项卡中,也有一个放大功能。
不过这个放大功能使用的仅仅是 GAN ,并没有用到 Stable Diffusion,所以直接用这个功能来放大低分辨率的图片,放大后效果不是很行。如果去放大高分辨率的图片(比如从 1080p 放大到 4k),效果就会比较好。
Note
下面介绍的放大方法都在图生图选项卡中进行。
图生图直接放大☍
在图生图界面中,可以直接调整重绘尺寸或者重绘尺寸倍数来实现图片放大。
不过在 SD WebUI 的默认设置下,放大后的图片效果可能不如意,此时可以在 SD WebUI 的设置->放大->图生图放大算法,选择一个算法,这样出图的效果就会比较好。
Tiled Diffusion 放大☍
multidiffusion-upscaler-for-automatic1111 扩展提供了 Tiled Diffusion 功能用于图片放大,不过该功能必须搭配 Tiled VAE 一起使用。下面为 Tiled Diffusion 的设置界面。
使用 Tiled Diffusion 进行图片放大时,勾选 Tiled Diffusion 选项,设置参数可以照抄下面的
- 方案:Mixture of Diffusers
- 潜空间分块宽度:128
- 潜空间分块高度:128
- 潜空间分块重叠:16
- 潜空间分块单批数量:8
- 放大算法:R-ESRGAN 4x+ Anime6B
正面提示词建议删去具体描述的部分(如人物,场景),减少放大后图片出现鬼影的概率。重绘幅度调至 0.2~0.4(推荐0.4),并启用 TIled VAE,调整好后就可以点击生成进行图片放大了。
如果想要放大后获得比较干净的画面,可以勾选 Tiled Diffusion 选项卡下方的噪声反转。
Note
噪声反转会导致一些笔触被破坏,比如你的图片是厚涂风格的,放大时启用噪声反转后,图片那些涂抹风格就会被抹干净。
Note
multidiffusion-upscaler-for-automatic1111 扩展关于图片放大的具体说明:https://github.com/pkuliyi2015/multidiffusion-upscaler-for-automatic1111/wiki/%E5%88%86%E7%89%87%E6%89%A9%E6%95%A3
StableSR 放大☍
sd-webui-stablesr 扩展提供的 StableSR 放大方法也可以提供不错的放大效果,使用前需要下载相关模型。
| 模型 | 放置路径 |
|---|---|
| v2-1_768-ema-pruned | stable-diffusion-webui/models/Stable-diffusion |
| webui_768v_139 | stable-diffusion-webui/extensions/sd-webui-stablesr/models |
Note
sd-webui-stablesr 扩展:https://github.com/pkuliyi2015/sd-webui-stablesr
使用时需要在 SD WebUI 界面的左上角将 Stable Diffusion 模型切换成 v2-1_768-ema-pruned 模型,接下来将重绘幅度调至 0.2~0.4之间的值(推荐 0.4),翻到 SD WebUI 界面的最下面,在脚本选项选择 StableSR,SR 模型选择 webui-768v_139,再设置放大倍数,这时候点击生成就可以进行图片放大了。
ControlNet Tile 放大☍
ControlNet Tile 模型可以保证图片的一致性,同时也可以用于增加图片的细节,所以可以作为图片放大的方法。
Note
使用 ControlNet 扩展需要安装 sd-webui-controlnet 扩展:https://github.com/Mikubill/sd-webui-controlnet
使用时在 ControlNet 选项卡中启用一个 ControlNet 单元,控制类型选择 Tile/Blur(分块/模糊),预处理器选择 tile_resample,模型选择 control_v11f1e_sd15_tile_fp16。
Note
使用 ControlNet Tile 前需要下载 control_v11f1e_sd15_tile_fp16,并将模型放到 stable-diffusion-webui/models/ControlNet 路径里
再将重绘幅度调整到 0.4~0.7 之间的值(推荐0.5),点击生成就可以进行放大了。
Ultimate SD upscale☍
ultimate-upscale-for-automatic1111 扩展提供的放大方案将图片分块后放大,再将这些分块合成一张大图,可在低显存的情况下放大图片。
Note
ultimate-upscale-for-automatic1111 扩展下载:https://github.com/Coyote-A/ultimate-upscale-for-automatic1111
使用时在 SD WebUI 的脚本中选择 Ultimate SD upscale,参数可按照下面给的来调整。
- Target size type:From img2img2 settings
- 放大算法:R-ESRGAN 4x+ Anime6B
- 类型:Linear
- 分块宽度:768
- 分块高度:768
- 蒙版边缘模糊度:24
- Padding:32
再将重绘幅度调至 0.2~0.4之间的值(推荐 0.4),重绘尺寸倍数设置好尺度,就可以进行图片放大了。
放大方案的组合☍
这些图片放大方法可以互相组合,不同的组合可能会获得不一样的放大效果。下面列出一些放大方法组合:
- Tiled Diffusion + StableSR
- Tiled Diffusion + ControlNet Tile
- Tiled Diffusion + 噪声反转 + ControlNet Tile
- Tiled Diffusion + ControlNet Tile
- Ultimate SD Upscaler + ControlNet Tile
实际哪种放大方法更好可自行测试。