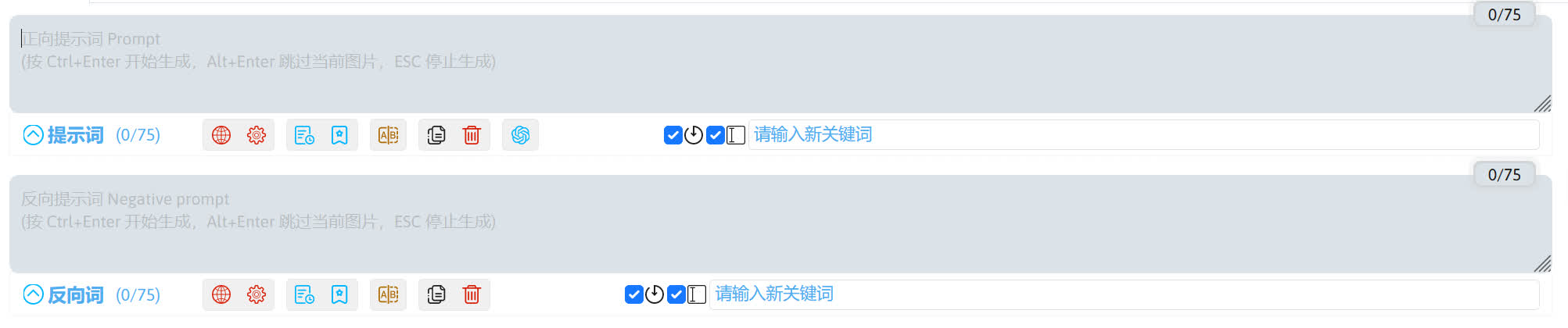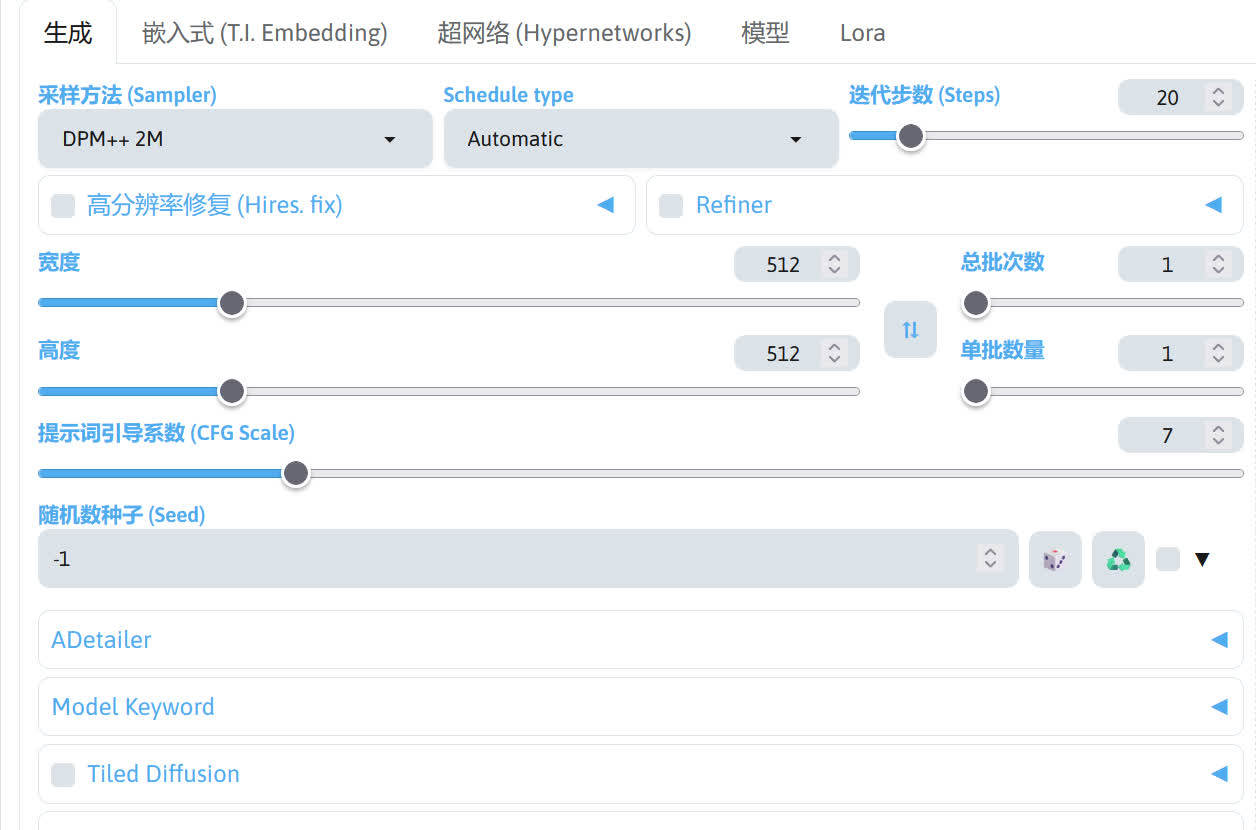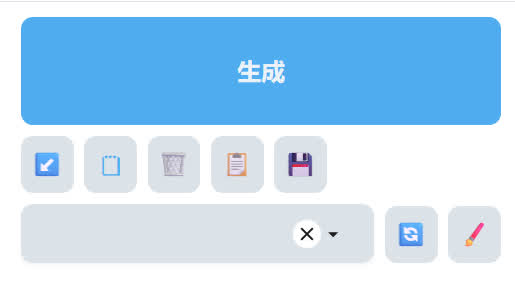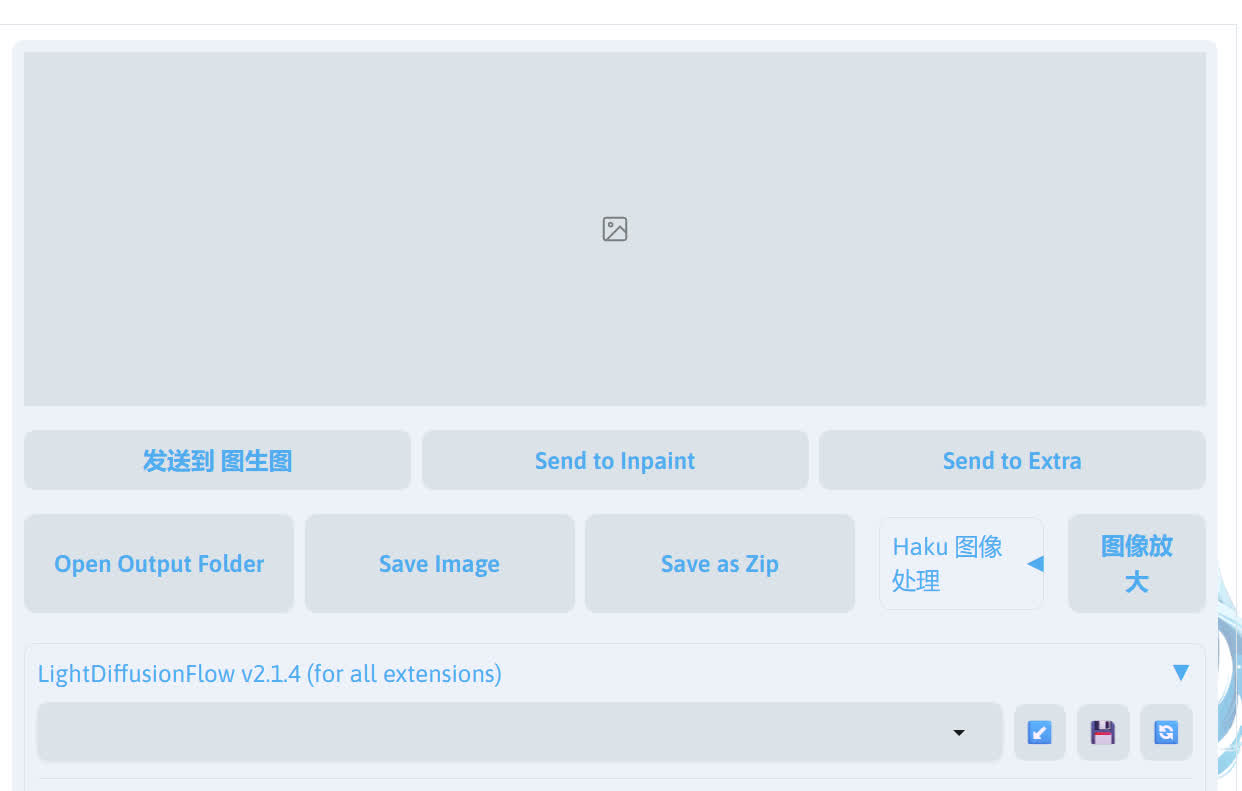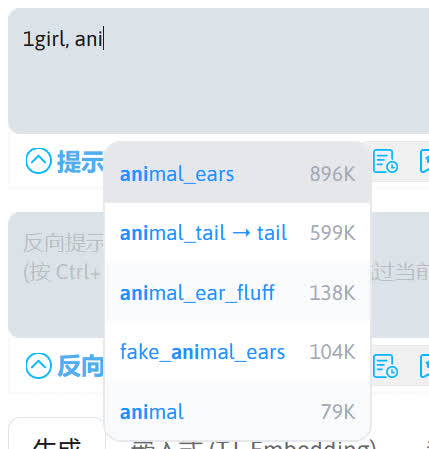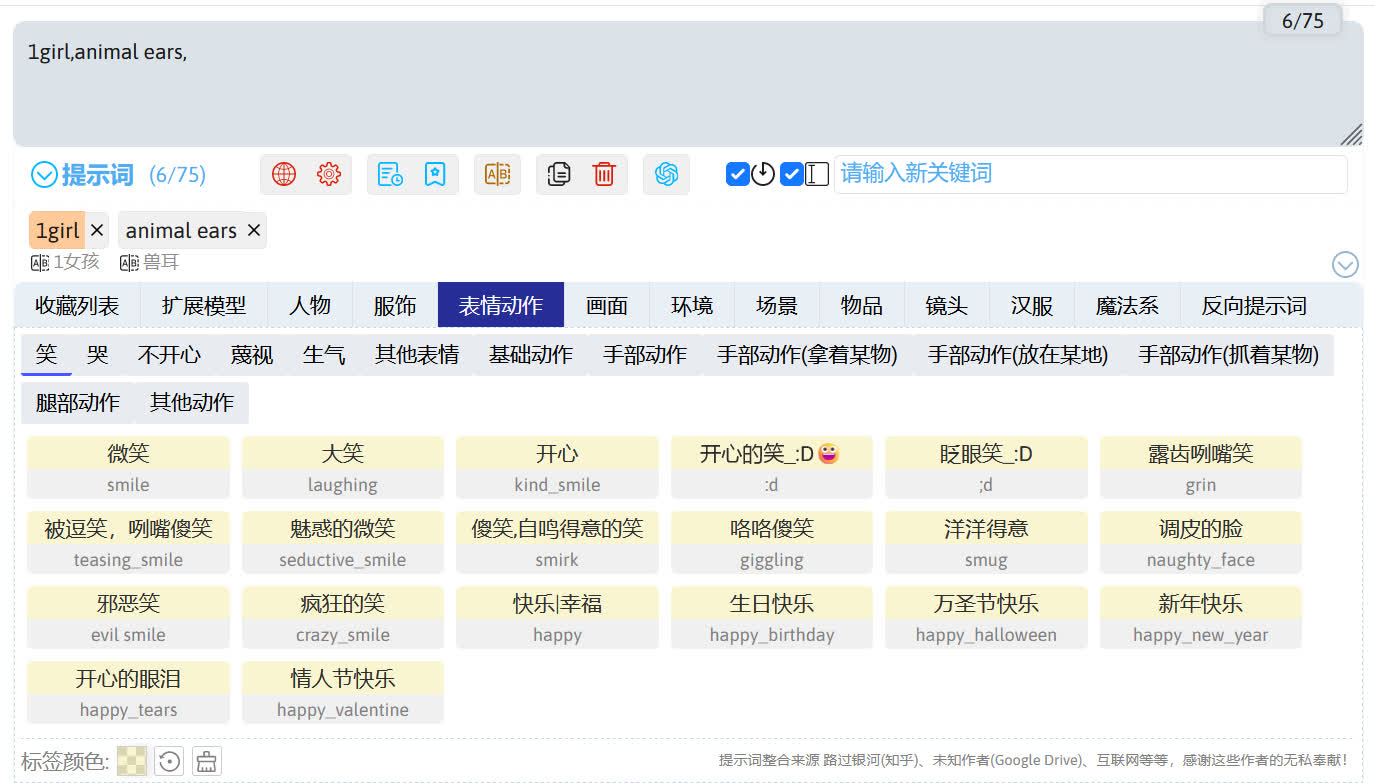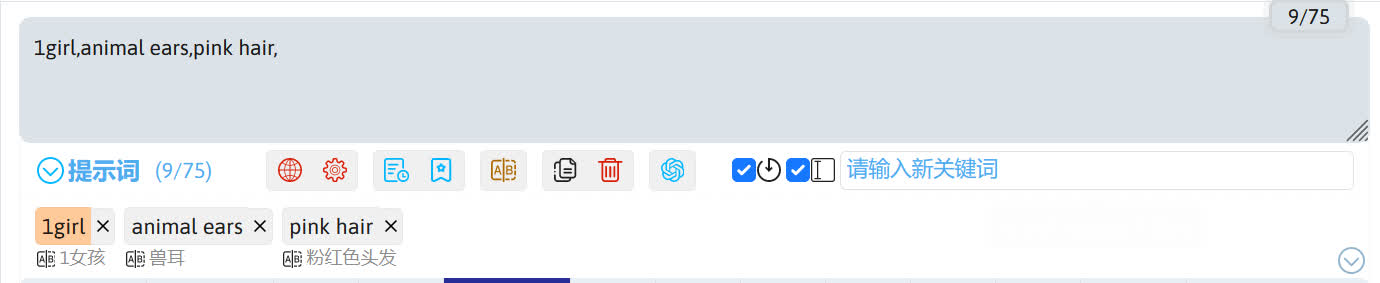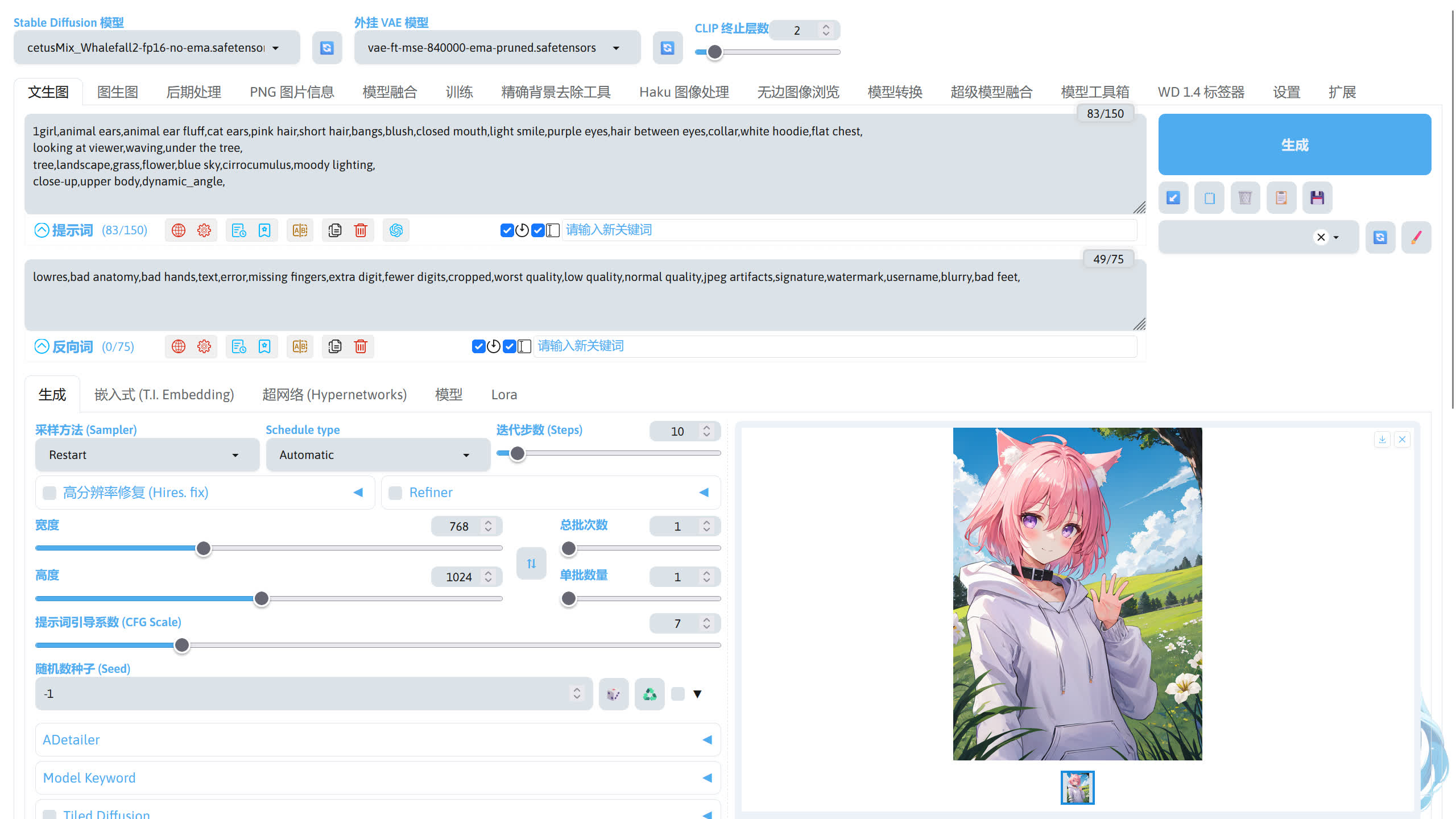文生图☍
这里我使用以下模型进行演示。
Note
演示界面包含外置扩展,您的界面可能与我的有一定的区别。
| 模型(点击即可下载) | 放置路径 |
|---|---|
| cetusMix_Whalefall2 | stable-diffusion-webui/models/Stable-diffusion |
| vae-ft-mse-840000-ema-pruned | stable-diffusion-webui/models/VAE |
将模型放置到对应的路径后,启动 SD WebUI,启动完成后浏览器将会跳转到 SD WebUI 的界面,在界面最上方的模型选择切换成刚刚放进去的模型。
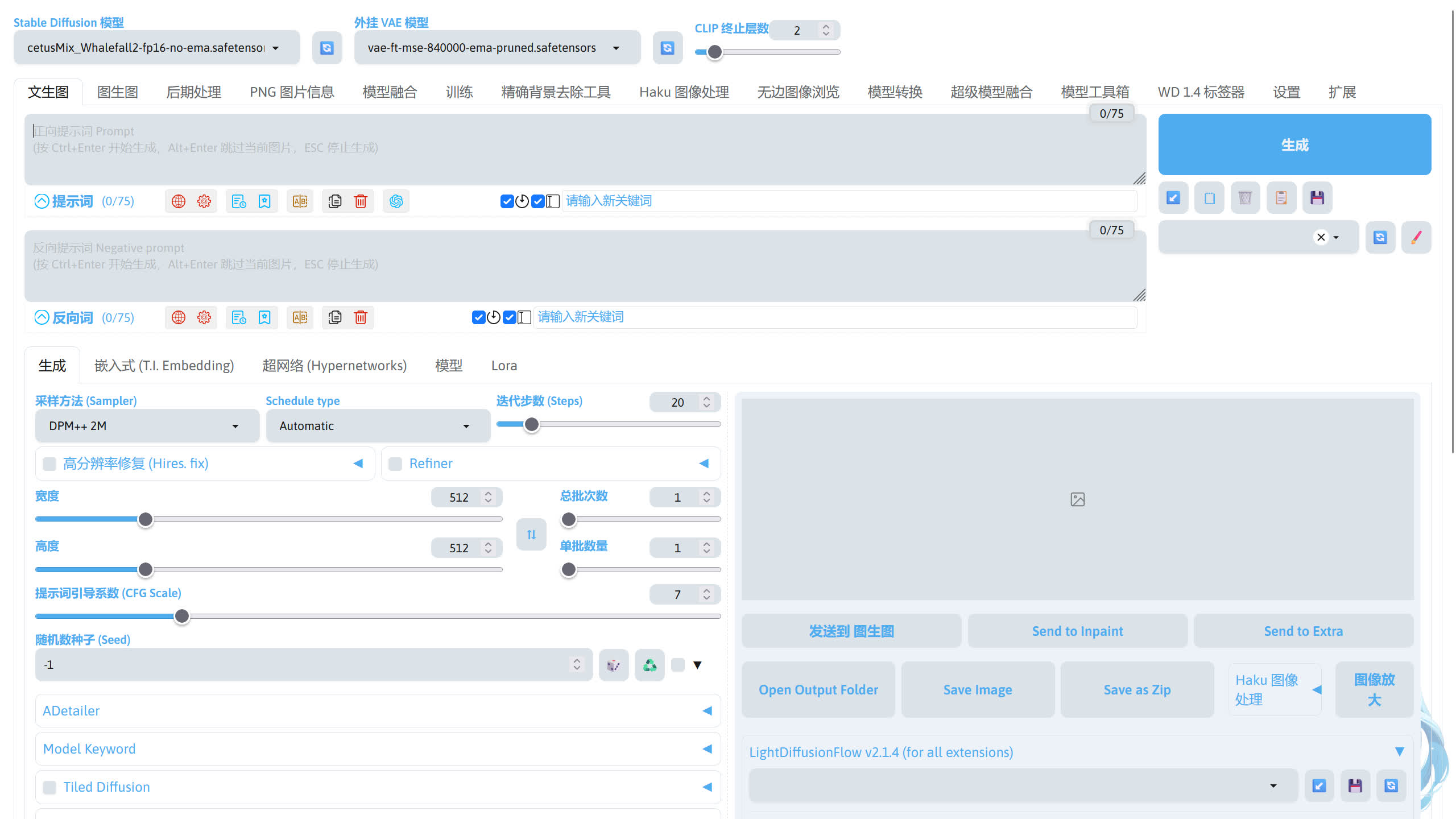
界面介绍☍
SD WebUI 的界面大致分为几个部分。
Note
如果你的界面不是中文,可以安装 stable-diffusion-webui-localization-zh_Hans 扩展。
stable-diffusion-webui-localization-zh_Hans 扩展下载:https://github.com/hanamizuki-ai/stable-diffusion-webui-localization-zh_Hans
安装该扩展后,在 SD WebUI 的Settings->User interface,在Localization选项选择zh-hans (Stable),然后点击Apply settings保存设置,再点击Reload UI使设置生效。
提示词输入☍
大致认识了界面后,现在来调整生成图片的参数。
在正面提示词中输入你想要 AI 生成的东西(必须是英文),这里我们可以利用 a1111-sd-webui-tagcomplete 扩展来辅助我们输入提示词。使用方向键选择要补全的提示词,Tab 键 / Enter 键补全提示词。
Note
a1111-sd-webui-tagcomplete 扩展:https://github.com/DominikDoom/a1111-sd-webui-tagcomplete
如果对英文不熟悉,也可以通过 sd-webui-prompt-all-in-one 扩展输入提示词。点击左下角的按钮即可展开提示词列表,单击列表中的其中一个提示词就可以把输入到提示词框中。
右侧的小框是 sd-webui-prompt-all-in-one 扩展的输入翻译框,这里可以输入中文并由扩展翻译成英文。
回车后中文被输入到提示词框中并自动翻译成英文。
Note
sd-webui-prompt-all-in-one 扩展:https://github.com/Physton/sd-webui-prompt-all-in-one
下面是我输入的正向提示词,描写了人物、动作、场景、镜头。
1girl,animal ears,animal ear fluff,cat ears,pink hair,short hair,bangs,blush,closed mouth,light smile,purple eyes,hair between eyes,collar,white hoodie,flat chest,
looking at viewer,waving,under the tree,
tree,landscape,grass,flower,blue sky,cirrocumulus,moody lighting,
close-up,upper body,dynamic_angle,
接下来输入反向提示词,一般反向提示词在大部分情况下通用,无需修改,这里可以直接复制我给的反向提示词。
lowres,bad anatomy,bad hands,text,error,missing fingers,extra digit,fewer digits,cropped,worst quality,low quality,normal quality,jpeg artifacts,signature,watermark,username,blurry,bad feet,
生图参数调整☍
填完了提示词,我们还需要调整一下左下角的生图参数,因为现在我使用的 cetusMix_Whalefall2 模型为 SD 1.5 的模型,适合的分辨率范围为 512 ~ 1024,所以我把宽度和高度分别设置为 768 和 1024。接下来来调整采样方法和迭代步数,下面为我个人比较喜欢的搭配。
| 采样方法(Sampler) | 调度器(Schedule type) | 迭代步数(Step) |
|---|---|---|
| Eular a | Uniform / Exponential | 20 |
| DPM++ 系 | Exponentia | 20 |
| Restart | Karras / SGM Uniform | 10 |
| Unipc | Autumatic | 13 |
生图☍
调整完这些参数后,点击右侧的生成按钮就开始生图了,生成完成后即可在图片预览区域看见生成好的图片。